Vision API
Overview
The Computer Vision API is intended to provide an end-to-end solution for computer vision tasks. It combines preprocessing, inference postprocessing and serving in one endpoint request. It uses Triton as inference source, combined with GPU accelerated image and video processing operations (bounding boxes, blur, Kalman filer, etc.). For serving streams it utilizes GPU accelerated Gstreamer pipelines.
Key Features:
- Image file as input, detection inference, processed image file as output
- Video file as input, detection inference, processed video file as output
- Stream as input, detection inference, processed RTSP stream as output
How to run
As Triton is an inference source you need to first ensure you have set it up Triton.
For now Vision API accepts only standard detection output [x1, x2, y1, y2, score, class_1, class_2 ..] if for some reason your model have different output, API won't accept it.
The Computer-Vision API is available as a compute resource, and it requires different amount of resources depending on the processing operations you chose and frame resolution of the source. However, the app will always require GPU that supports image processing operations. The best choice will be A5000. For a start we recommend 1.5 CPU core and 1.5 GB RAM per video/stream you will be processing. This numbers can grow as you add operations or bring higher resolution sources.
To run an instance, use the following command:
cgc compute create --name vision-api -c 8 -m 12 -g 1 -gt A5000 vision-api
After initialization, your can access Swagger to view all endpoints at:
https://vision-api.<namespace>.cgc-waw-01.comtegra.cloud/docs
Default configuration
MAX_STREAMS: Maximum number of streams that can run at a time, by default it iscpu cores / 2.APP_TOKEN: The app token for the Computer Vision API. This is set to CGC specificapp_tokenthat you receive after creating the compute resource.
How to use
Every endpoint will require you to pass an app token as authorization. This is the same app token you can view with:
cgc compute list -d
As written in Key Features, there are 3 ways of using Computer Vision API depending on the desired input and output. The first 2 in which you can request a file as output will be similar in usage.
First you upload file to
/image/upload or /video/upload
and you will recive uuid that represents the source. Then you can include it in
image/to-image or video/to-video request.
Pay attention to request body:
{
"source_file_uuid": "98ada9eb-daf6-4ee4-b4be-9fab7abdf619",
"tritonServer": {
"triton_url": "triton",
"infer_model_name": "yolov8n",
"version": "1"
},
"inference": {
"confidence_threshold": 0.25,
"iou_threshold": 0.45
},
"postprocess": {
"bbox": {
"apply": true,
"rectangle_color": "default",
"text_color": "default",
"rectangle_thickness": 2,
"text_size": 0.5,
"text_thickness": 2,
"include_text": false
},
"blur": {
"apply": false,
"blur_intensity": [99, 99]
},
"pose": {
"apply": true,
"keypoints": {
"apply": true,
"keypoint_color": [0, 165, 255],
"line_color": [255, 165, 0],
"radius": 5,
"line_thickness": 2
},
"pose_classifier": {
"apply": true,
"slope_threshold": 40,
"fall_detector": {
"apply": false,
"alert_threshold": 2
}
}
}
},
"output_format": "jpg"
}
Here you can pass received uuid and change anything you want about the inference and postprocessing. After you fill the payload, send the request and wait. Once the processing finished, you will receive a file containing processed image or video.
The third one which outputs a RTSP stream will require similar request, but will immediately return a stream url. You can capture it using this url. By default, the RTSP stream will be available only in your namespace. If you want to view it on external machines navigate to Detailed information section.
Once you don't need to stream anymore you can delete it passing stream_id to /stream/delete-stream.
There is also an info endpoint info/get-models that retrieves models available on Triton with information about them.
If you prefer to use api not via Swagger, you can make requests like:
curl -X 'POST' \
'https://<appname>.<namespace>.cgc-waw-01.comtegra.cloud/video/to-stream' \
-H 'accept: application/json' \
-H 'app-token: 8d23ae613a4e46119f4d52cb25e8b551' \
-H 'Content-Type: application/json' \
-d '{
"source_file_uuid": "ac839d89-14c7-4116-b5d8-30c34c714971",
"tritonServer": {
"triton_url": "triton",
...
}
putting app_token in header, and params in body.
Detailed information
Optional app params
additional optional parameters you can pass to create command in cli:
MAX_STREAMS- maximum number of streams that can run at a time, by default it iscpu cores / 2.BUFFER_SIZE- size of network buffers used by app. Best to make it not larger than your MTU. By default, 9000.GST_SERVERS- number of Gstreamer servers. By default, it isMAX_STREAMS / 5. If your source is higher resolution or lower, you can experiment with this param to get optimal resource consumption.
Payload params
Payload has a couple of sections, beginning with Triton section, where we need to specify the host of triton. In the case of CGC, Triton deployed in the same namespace will be available under the container name for example: triton. Additionally, we select the model we want to use, its version, and the triton_request_concurrency, which is available exclusively for video endpoint and indicates how many clients will query Triton simultaneously. This is an example of a parameter that affects both the execution time of the query and resource consumption, which must be considered.
The inference section pertains to topics typical for model inference:
- confidence threshold
- intersection over union threshold
The stream/to-stream endpoint also includes encoder parameters, which define how the output stream should be encoded:
| Parameter | Default | Description | Notes |
|---|---|---|---|
bitrate | 800000 | The bitrate of the encoded stream, measured in bits per second (bps). | Higher bitrate improves quality but increases bandwidth usage. |
width | "default" | The width of the output video stream in pixels. | If "default", the original stream width is used. |
height | "default" | The height of the output video stream in pixels. | If "default", the original stream height is used. |
If custom width/height is provided, the frame is resized with optional padding to maintain aspect ratio.
The postprocess section concerns everything that happens after obtaining inference results. We can choose to overlay boxes in places where the model has successfully detected something, blur those areas, or use a Kalman filter to improve detection continuity.
Tracker Configuration
In addition to postprocess options like overlaying boxes, blurring areas, or using Kalman filters, users can modify tracker parameters to optimize detection precision and enhance the functionality of various features such as pose classification, object counting, and Kalman filtering for detection continuity. By experimenting with these parameters, users can fine-tune their application for better accuracy and reliability.
The following parameters are available for customization:
| Parameter | Default | Description | Notes |
|---|---|---|---|
track_activation_threshold | 0.25 | Detection confidence threshold for track activation. | Increasing this improves accuracy and stability but might miss true detections. Decreasing it increases completeness but risks noise and instability. |
lost_track_buffer | 30 | Number of frames to buffer when a track is lost. | Increasing this enhances occlusion handling, reducing track fragmentation or disappearance due to brief detection gaps. |
minimum_matching_threshold | 0.8 | Threshold for matching tracks with detections. | Increasing this improves accuracy but risks fragmentation. Decreasing it improves completeness but risks false positives and drift. |
frame_rate | "auto" | The frame rate of the video. If set to "auto," the frame rate is automatically extracted from the source. | Specify a fixed frame rate if the source frame rate is variable or unknown. |
minimum_consecutive_frames | 1 | Number of consecutive frames that an object must be tracked before it is considered a valid track. | Increasing this prevents accidental tracks from false or double detection but risks missing shorter tracks. |
Some information about the parameters was taken from the official documentation of the Supervision library.
Pose Estimation
Pose estimation can be configured by setting pose to true when using pose models.
The pose estimation section includes this set of parameters:
| Parameter | Default | Description | Note |
|---|---|---|---|
pose.apply | false | Enables or disables the pose estimation feature. | Set to true to activate pose estimation. Required when using pose estimation models. |
keypoints.apply | true | Enables or disables drawing of keypoints for human joints. | Keypoints represent detected joints. |
keypoints.keypoint_color | [0, 165, 255] | Sets the BGR color for keypoints. | [0, 165, 255] for blue. |
keypoints.line_color | [255, 165, 0] | Sets the BGR color for lines connecting keypoints. | [255, 165, 0] for yellow. |
keypoints.radius | 5 | Defines the radius of the keypoints in pixels. | Larger values increase visibility of keypoints on the frame. |
keypoints.line_thickness | 2 | Specifies the thickness of lines connecting keypoints in pixels. | Thicker lines improve visibility at higher frame resolutions. |
pose_classifier.apply | false | Enables or disables pose classification. | Available poses: Standing or Laying. |
pose_classifier.slope_threshold | 40 | Sets the degree for classifying pose as laying. | Adjust to fine-tune pose classification accuracy. |
fall_detector.apply | false | Enables or disables fall detection. | Fall detection alerts can be useful in safety-critical applications. |
fall_detector.alert_threshold | 2 | Defines the time threshold (in seconds) for triggering a fall alert. | Lower values make the fall detection more sensitive; adjust based on specific requirements. By default, if a person was laying for two seconds the fall alert will be triggered. |
When using pose estimation models, it is required to set the pose parameter to true for proper functionality.
At the moment pose estimation feature only supports YOLO-Pose models with 17 COCO keypoints.
Object Counting
The Object Counting feature enables counting of specific object classes as they move across a dividing line in a video frame. This is particularly useful for scenarios like monitoring traffic flow, counting people or objects, and analyzing movement patterns.
The following parameters are available for configuring the Object Counting feature:
| Parameter | Default | Description | Note |
|---|---|---|---|
apply | true | Enables or disables the object counting feature. | Set to true to activate object counting. |
line_type | "axis" | Defines the type of line to use for object counting. Choose "axis" for a horizontal/vertical line or "custom" for a manually specified line. | If "axis" is chosen you need to specify the axis (in axis parameter) on which the line will be drawn. If "custom" is chosen - specify line_start and line_end parameters. |
axis | "x" | Determines the axis on which the dividing line is drawn. Used only when line_type="axis". | Choose "x" for a vertical line or "y" for a horizontal line. |
position | "1/2" | Specifies the position of the dividing line on the chosen axis. Used only when line_type="axis". | Accepts an integer (pixel position) or a fraction as a string ("1/2" for middle of a frame). |
line_start | [null, null] | Defines the starting point of a custom line. Used only when line_type="custom". | Provide coordinates for starting point of the custom line, e.g., [x, y]. See how... |
line_end | [null, null] | Defines the endpoint of a custom line. Used only when line_type="custom". | Provide coordinates for ending point of the custom line, e.g., [x, y]. See how... |
class_id_map | {"person": 0} | Maps object class names to their corresponding class IDs. | At least one class must be specified. Use Netron app to determine class IDs if unsure. |
draw_counts | true | Displays the count of objects on either side of the dividing line. | Shows how many objects of each class crossed the line in both directions. |
draw_dividing_line | true | Draws the dividing line on the frame. | Useful for visually identifying where objects are counted. |
line_color | [255, 255, 255] | Sets the BGR color of the dividing line. | [255, 255, 255] for a white line. |
line_thickness | 2 | Defines the thickness of the dividing line. | Adjust for better visibility depending on the resolution of the video frame. |
How to Specify Coordinates for line_start and line_end
When defining the starting and ending points for a custom line, you need to provide coordinates as [x, y]. These coordinates represent positions within the video frame or image grid. Here’s how the coordinate system works:
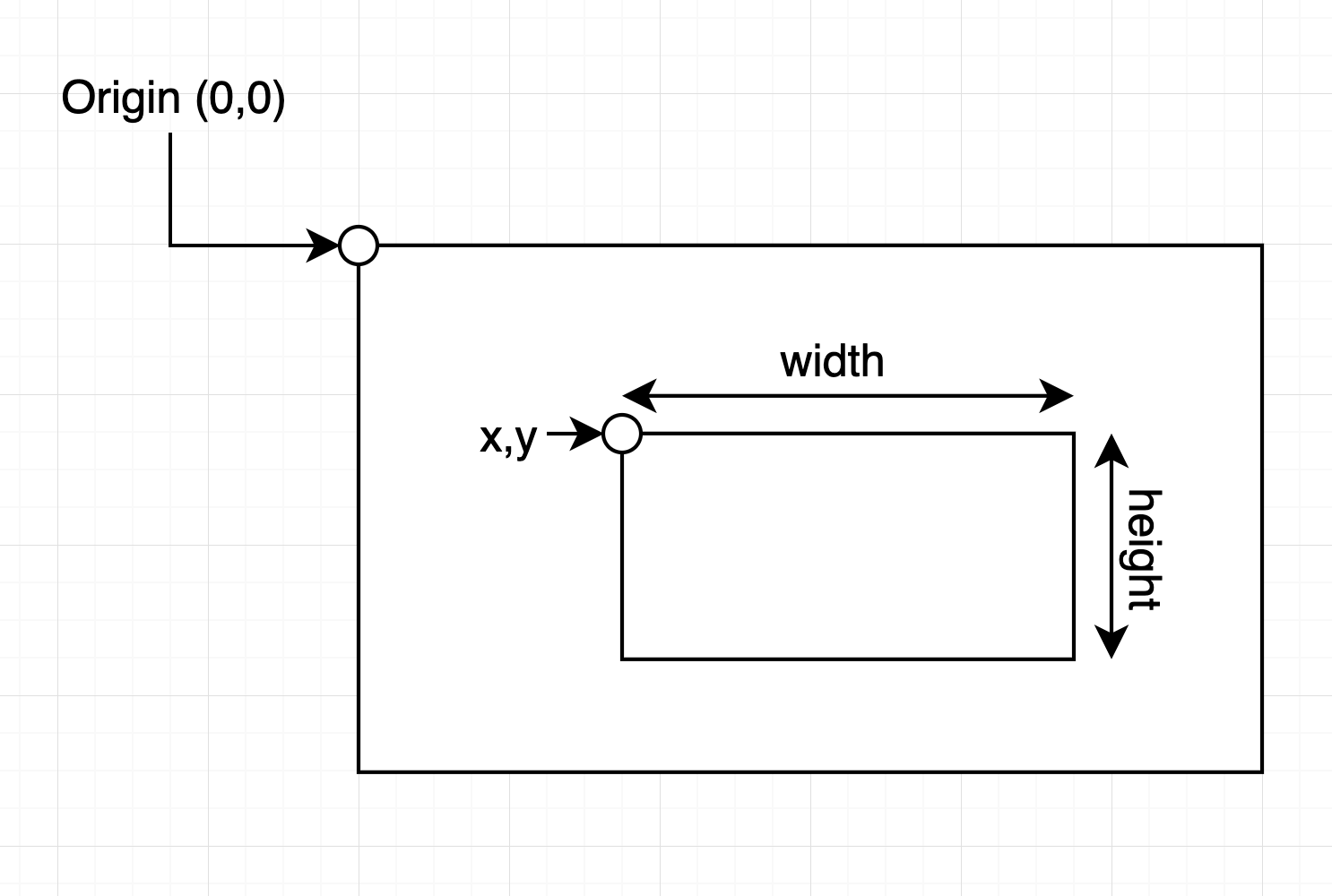
- Top-Left Corner: The top-left corner of the frame is the point
(0, 0). - Horizontal (X) Axis: The
xcoordinate increases as you move to the right across the frame, which represents the width of the frame. - Vertical (Y) Axis: The
ycoordinate increases as you move downward across the frame, which represents the height of the frame.
For example:
line_start: Specifies the starting point of the line. For instance,[0, 1080]would place the start at the bottom-left corner of a 1920x1080 frame.line_end: Specifies the endpoint of the line. For instance,[1920, 0]would place the end at the top-right corner of a 1920x1080 frame.
Each option has its sub-options that modify their behavior. Again, it is important to remember that the more postprocessing we add, the longer the query will take and the more resources it will consume. All options except boxes are not applied by default. In case of colors, the default option - "default" means that every class detected will have different random color assigned to it. If you want a certain color you can pass in form of RGB array - ex.: [255, 0, 0], then EVERY class will be this color. This can be useful when you have only 1 or couple classes.
Finally, there is the output format. Currently, only one format is implemented, so the default setting should not be changed.
RTSP streams
RTSP uses TCP for transportation, but CGC does not provide option to open TCP port from CLI. If you want to view it on external machines, you will need to add output TCP ports manually.
Every Gstreamer server uses separate TCP port. First one serves on 9001 and every another on the next one, so 9002, 9003, ... . You will need to add TCP port for every one of them.
Common Errors and Troubleshooting
This section provides information on where errors are returned during processing and how to interpret them. Understanding the error messages and their causes will help quickly resolve issues and ensure smooth operation.
Error Locations
Most errors will be visible in Responses > Server Response. Detailed information about the errors can be found in the Response Body part of the server response.
For example, an error for a non-existing video file (which can occur when the source_file_uuid parameter is incorrect) will be displayed as follows:
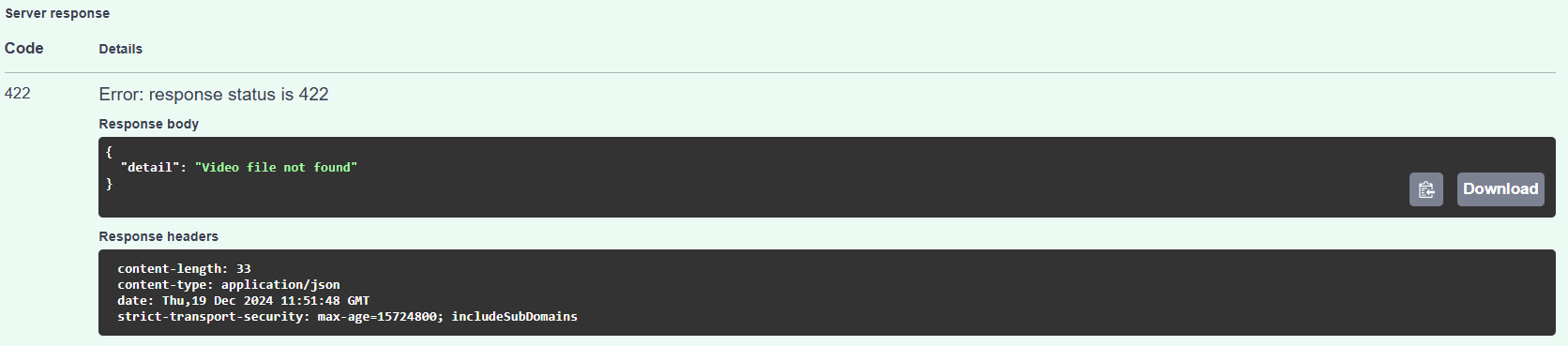
Errors in Parameters
When there are issues with the parameters provided, the errors will include detailed messages about what went wrong. Below is an example of such an error:
{
"detail": [
{
"type": "value_error",
"loc": [
"body",
"postprocess",
"pose",
"pose_classifier",
"slope_threshold"
],
"msg": "Value error, Slope threshold must be between 0 and 90 degrees",
"input": 150,
"ctx": {
"error": {}
},
"url": "https://errors.pydantic.dev/2.10/v/value_error"
}
]
}
In this example:
- Error Description: The
slope_thresholdparameter was provided with an incorrect value (150). - Cause: The valid range for
slope_thresholdis between 0 and 90 degrees. - Solution: Update the
slope_thresholdvalue to fall within the acceptable range.
The error response includes:
- Type: Indicates the type of error, such as
value_error. - Location (
loc): Shows where the error occurred in the parameter hierarchy. - Message (
msg): Provides a clear description of the error. - Input: Displays the invalid value provided.
- URL: Links to documentation for further details on the error type.
Pose Model Error
If the following error is encountered:
RuntimeError encountered during pose estimation: shape '[1, 17, 3]' is invalid for input of size 0. Are you sure you are using a pose estimation model?
It indicates that the pose feature was applied, but the model being used does not support pose estimation.
Solution:
- Change the model to one that supports pose estimation (see how to configure).
- Alternatively, disable the
posefeature by settingapplytofalsein the pose section of the parameters.
The stream/to-stream endpoint always returns a URL for the output stream. If the returned URL is not working, you can troubleshoot by checking the logs and potential errors using the following command:
cgc logs <vision-api-compute-resource-name>
As the example setup provided above the command would look as follows:
cgc logs vision-api
This will provide detailed logs for the Vision API compute resource, helping users diagnose and resolve issues related to the output stream.
Because the streaming endpoint operates in a multiprocessing environment, errors may not surface immediately and may require some time to appear in CGC.